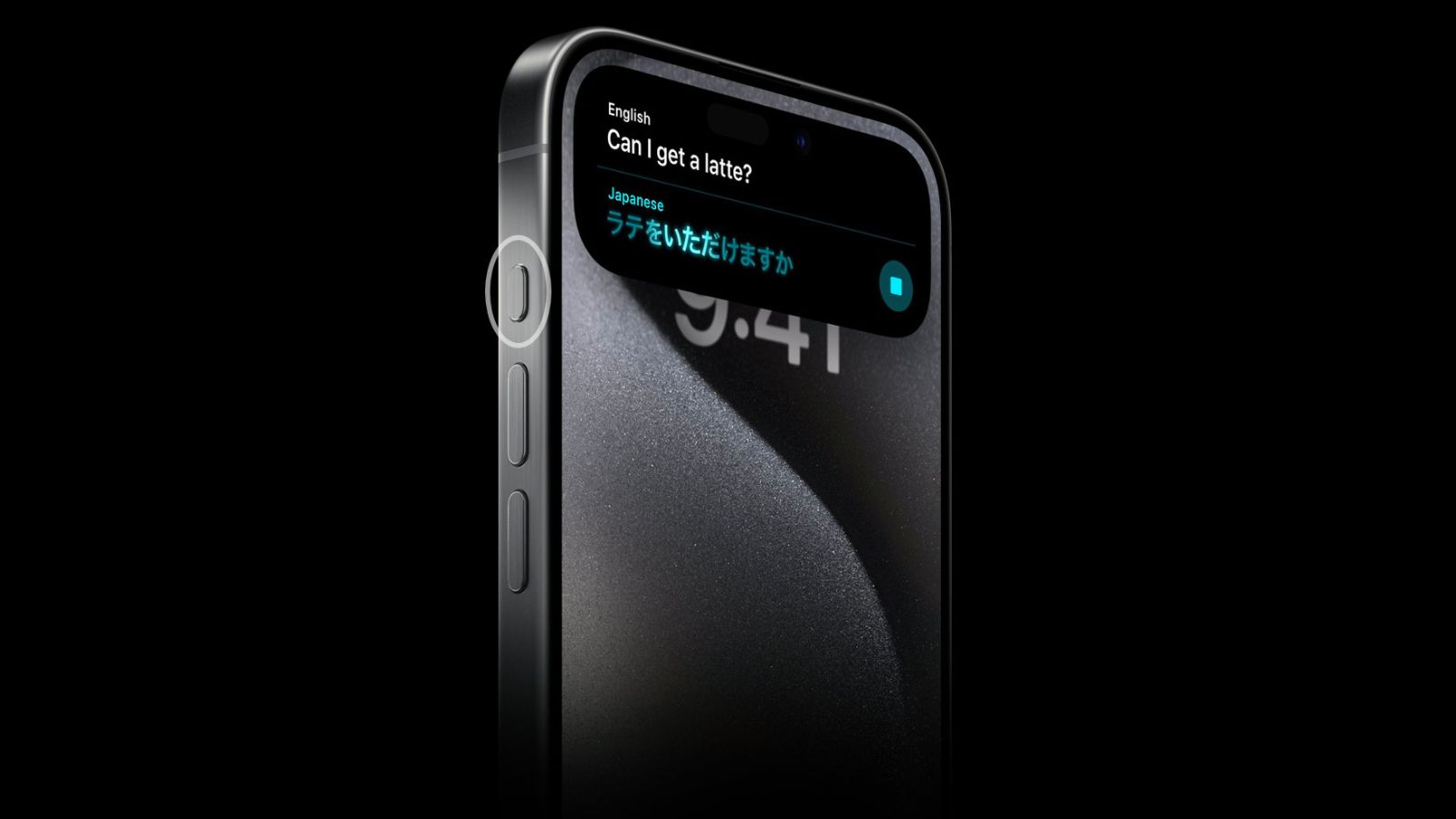Accidentally called 911 on your iPhone? Read this now.
Accidentally called 911 on your iPhone? Read this now.
Prevent Accidental Emergency Calls on your iPhone: A Guide

In the modern age of technology, our smartphones have become an essential tool for communication. They can also be lifesavers in emergency situations. However, there is a feature on iPhones called Emergency SOS that can sometimes be triggered accidentally, leading to unnecessary panic and distress. Today, we will show you how to prevent Emergency SOS from activating accidentally while keeping it readily available for genuine emergencies.
But first, let’s address the issue at hand. It’s not uncommon for people with fidgety hands or children to inadvertently call emergency services. With just a few clicks or a long press, you could unknowingly be dialing 911 and sending out distress messages to your loved ones. This can lead to confusion and unnecessary concern. So, let’s find out how to fix this issue without compromising your safety.
How Emergency SOS gets Activated by Mistake
There are three ways you can enable Emergency SOS on your iPhone:
- Press and Hold Buttons: By pressing and holding the side and volume buttons simultaneously.
- Rapidly Press Side Button: By rapidly pressing the side button five times.
- Slide the Emergency SOS Slider: By sliding the Emergency SOS slider on your screen.
However, it’s the first two options that are prone to accidental activations. Therefore, we will focus on disabling these two options and leaving only the third one enabled.

Preventing Accidental Emergency Calls on Your iPhone
To disable the quick-access options, follow these simple steps:
- iPhone 15 Pro Max starts at $1,199, but 128GB unavailable.
- AI integrated into iPhone 15 and Apple Watch 9 by Apple
- Buy this smartwatch only if you own a specific phone | ENBLE
- Launch the Settings application on your iPhone.
- Navigate to the Emergency SOS section.
- Toggle off the following two options:
- Call with Hold: Disable the option which requires you to press and hold down the side and volume buttons for several seconds.
- Call with 5 Presses: Turn off the option which requires you to press the side button five times quickly.
If you are running an older version of iOS, you may have slightly different names for these settings. For instance, Call with Side Button is equivalent to Call with 5 Presses, and Auto Call is synonymous with Call with Hold. So, adjust accordingly.
Once you have disabled these settings, don’t worry! You can still trigger Emergency SOS by holding the volume and side buttons simultaneously for a couple of seconds and then sliding the Emergency SOS slider to the right. It might take a few extra seconds, but it still provides an easy way to contact emergency services when needed.
Disable Crash Detection on iPhone 14

If you own an iPhone 14 or iPhone 14 Pro running iOS 16, you might have access to the Crash Detection feature. This feature automatically detects severe car accidents and initiates a call to emergency services. However, there have been instances where this feature has been accidentally triggered during a roller coaster ride or other intense movements, causing unintended emergency calls.
To disable Crash Detection, follow these steps:
- Go to Settings on your iPhone.
- Navigate to the Emergency SOS section.
- Toggle off the option labeled Call After Severe Crash.

It’s essential to note that this feature is currently only available on the iPhone 14 series.
Conclusion
In conclusion, accidentally triggering Emergency SOS on your iPhone can be a nerve-wracking experience, but with a few simple adjustments to your settings, you can prevent it from happening. By disabling the quick-access options, you minimize the chances of misdialing emergency services by mistake while keeping the Emergency SOS feature available for genuine emergencies.
Remember, technology is here to ease our lives and enhance our safety. So, take control of your iPhone settings and prevent unnecessary panic while ensuring you have quick access to emergency services when you really need it! Stay safe and enjoy the peace of mind that comes with knowing you’re in control of your device.
Read More: – Annoying iPhone Settings and How to Fix Them – How to Move the Browser Bar Back to the Top of Safari